智能门禁一体机配置不同核验方式开门
01
配置关键点
02 配置步骤 配置开门方式 电脑浏览器输入门禁一体机的IP地址,进入【配置>智能监控>高级设置】,选择【开门模式】。 配置核验方式 进入【配置>智能监控>核验模板】,选中default核验模板,按照实际需求选择对应的核验方式。 人员库绑定核验模板 进入【配置>智能监控>核验模板】,选中 default 核验模板,按照实际需求选择对应的核验方式。 配置属性规则 进入【配置>智能监控>高级设置】,在【属性规则配置】菜单中,按需勾选【安全帽】、【口罩】、【测温】。 03 功能项解释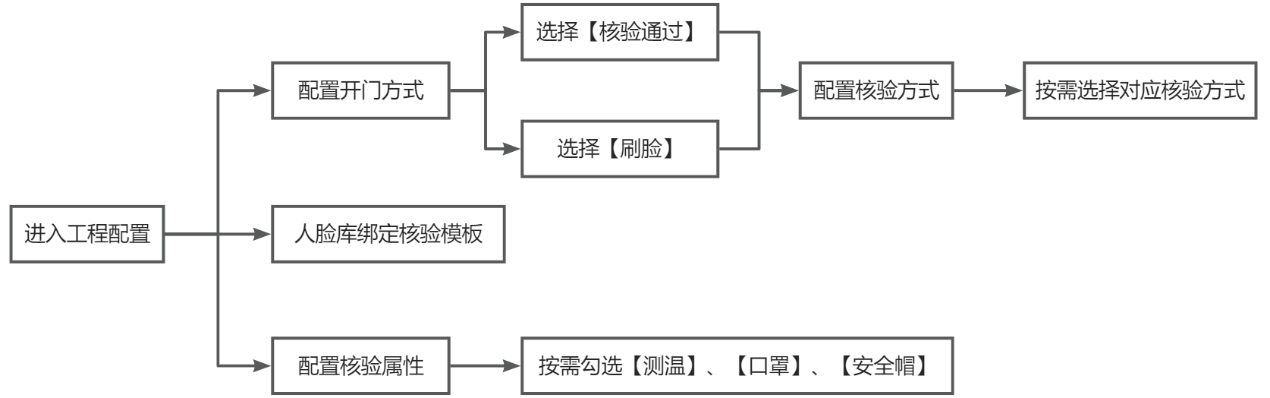
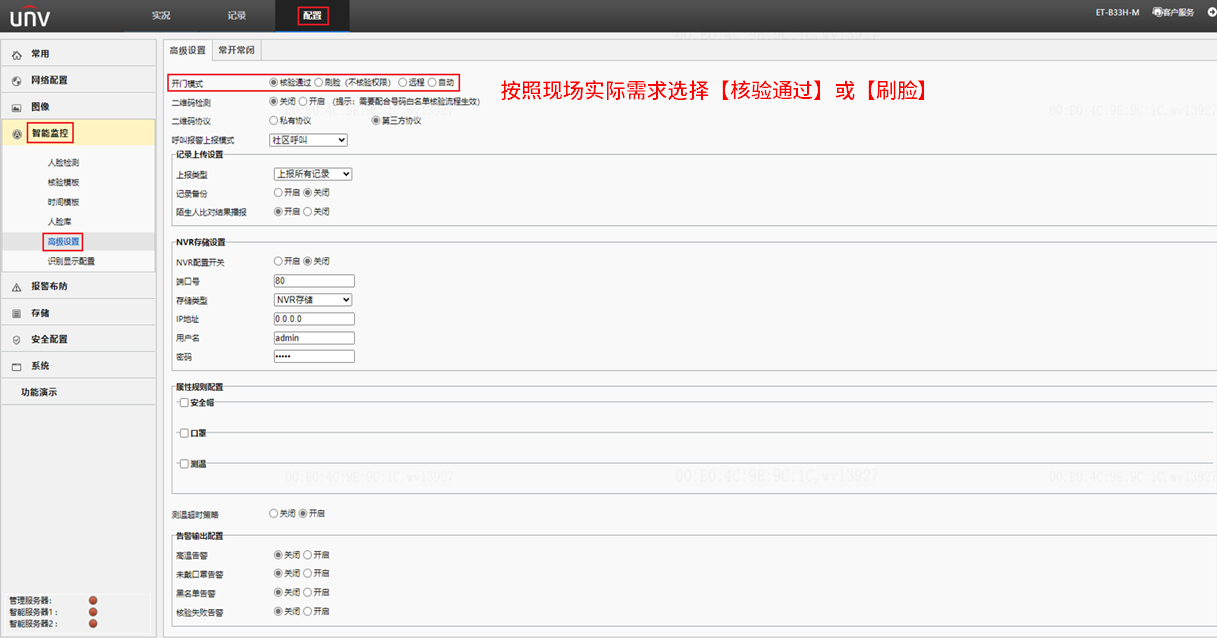
宇视EZStation3.0实况轮巡上墙,画面循环播放设置
01
功能介绍
EZStation3.0创建轮巡资源,实现电视墙指定屏幕按设定的顺序和时间间隔自动切换播放摄像机的实况。 02 配置步骤 添加解码设备 1.打开EZStation3.0,点击【设备管理>解码设备>添加】 2.设备名称:根据实际情况编写 IP地址:填写解码器IP地址 用户名、密码:填写解码器用户名、密码 创建电视墙 控制面板选择【电视墙】,选择要添加的电视墙类型 1. 输入电视墙名称; 2. 选择解码设备,软件自动设置电视墙规格并绑定解码通道,屏幕上显示绑定的解码通道名称; 3. 根据需要修改电视墙规格、分辨率或绑定关系。可点击<全部解绑 4. 点击<确定>保存设置。 创建轮巡资源 方法一:EZStation3.0【电视墙>轮巡资源】,点击“添加”按钮 >或<一键绑定
>快速操作;
方法二:EZStation3.0控制面板中选择【轮巡资源】 1.设置名称、轮巡时间间隔; 2.选择视频通道,点击中间箭头,推送到右侧配置列表; 3.设置码流类型、预置位(云台相机),可根据实际需求调整通道顺序。
轮巡上墙 轮巡上墙分为单窗口、多窗口: 单窗口轮巡:【轮巡资源】页签,将轮巡资源拖至对应屏幕。 多窗口轮巡:【轮巡资源】页签下,选中轮巡资源,点击【选屏播放】,勾选对应窗口。 EZStation实况轮巡上墙 一共有4个配置步骤您猜到了吗?
宇视摄像机网页无法访问排查指导
摄像机网页无法访问排查指导
排查关键步骤
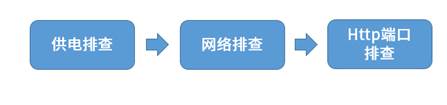
问题现象
摄像机网页界面登录提示“无法访问此页面”
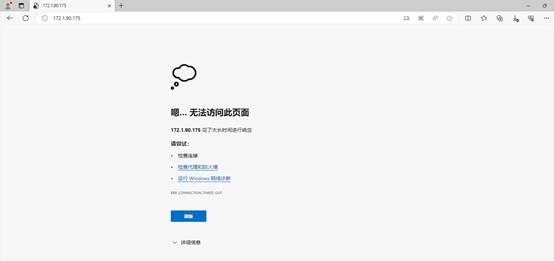
供电排查
1)使用万用表接电源适配器正负级,测试电压是否满足设备规格
2)交叉测试:
若现场有正常设备,将正常设备和异常设备供电方式(电源适配器、POE网口、网线)互换
网络排查
IP地址能否ping通,如果ping不通,使用EZTools工具搜索,确认地址是否正确,使用正确的地址登录。
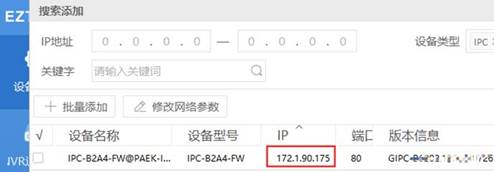
(地址查询不到如何解决:
https://mp.weixin.qq.com/s/5_iTc5sz6Nn9K993fw7JnQ)
EZTools工具搜索不到摄像机:
将摄像机直连电脑(确保电脑、电源、网线均正常),若直连设备能正常搜索到IP,使用直连搜索到的地址登录,若直连设备电脑本地连接显示未连接,建议更换网线、摄像机电源适配器。
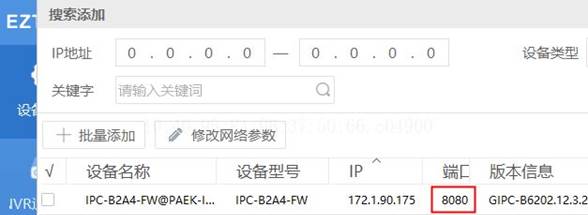
Http端口排查
EZTools工具查看设备HTTP端口,若HTTP端口被修改,则需要使用http://IP:修改后的端口登录,或直接使用EZTools跳转登录。
宇视摄像机快问快答
1. Q:摄像机默认端口是多少
A:摄像机默认三个端口:HTTP:80、HTTPS:443、RTSP:554
2、Q:摄像机初始用户名、密码
A:摄像机默认用户名admin、默认密码123456
3、Q:宇视POE摄像机供电线序
A: PoE的8根接线,传数据1236,供电1236,4578均可以,自协商。
4. Q:摄像机存储卡是否支持热插拔
A:存储卡不支持热插拔,若带电插拔存储卡,可能会损坏存储卡。
 |
5.Q:摄像机人形检测联动灯光模式
6. Q:摄像机镜头毫米数与视场角的关系
A:同一款摄像机镜头毫米数越大、视场角越小
7、 Q:如何确认摄像机是定焦、变焦、焦距
A:可以通过命名确认,F28--定焦2.8mm,M--手动变焦,Z--电动变焦
8. Q:摄像机升级版本是否需要解压缩
A:不需要,直接上传.zip压缩包
9. 宇视的SD卡,可以适配其他厂家的摄像机吗
A:可以,主流的摄像机均支持。
10. IPC-Y13HY40镜头前脸指示灯的状态含义
摄像机宇视云解绑一指禅
宇视摄像机宇视云解绑方法指导
1、打开EZTools,点击待解绑设备操作中的云服务。
2、点击设备状态-注销,点击确认后即可解绑宇视云。

1、浏览器输入设备IP地址、用户名、密码,登录宇视摄像机WEB端

2、登录后,点击配置-网络-宇视云-设备状态-注销,即可完成宇视云解绑

2.4 通过宇视云APP进行宇视云解绑
1、打开宇视云,点击我的设备
2、点击删除设备即可解绑宇视云
1、打开宇视云Pro,打开对应项目,找到待解绑设备

2、点击我的设备-删除设备,确认后即可解绑宇视云

1、打开EZView,点击设备管理,找到对应设备

2、点击待解绑设备-删除设备,即可解绑宇视云

1、采取EZTools工具进行解绑时,待解绑设备需要输入账号密码,添加至设备管理中,才能进行宇视云解绑操作。
2、采取设备WEB端进行解绑时,解绑操作目录为配置-网络-宇视云。
3、采取人机界面进行解绑时,解绑操作目录为主菜单-系统配置-网络配置-宇视云-注销。
4、采取宇视云、宇视云Pro、EZView进行解绑时,注意删除待解绑设备即可。
宇视录像机配置人形检测联动警戒音和灯光
录像机配置 人形检测联动警戒音和灯光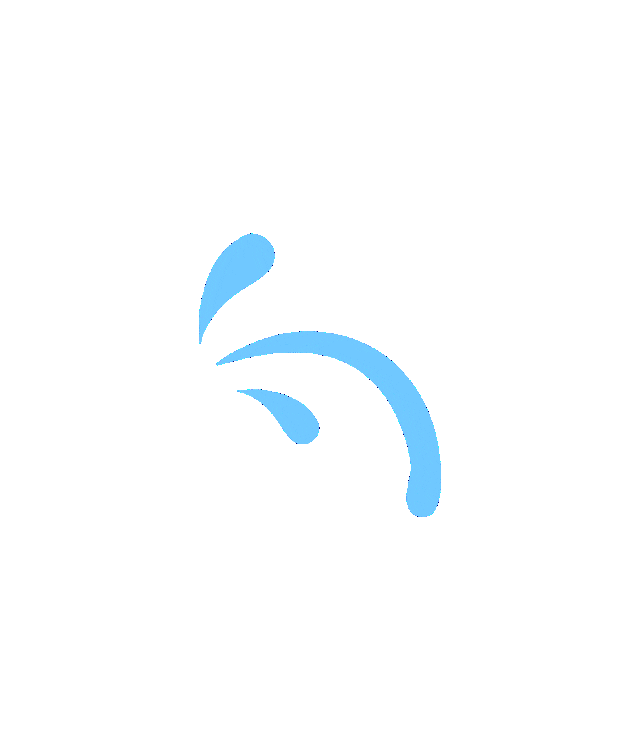
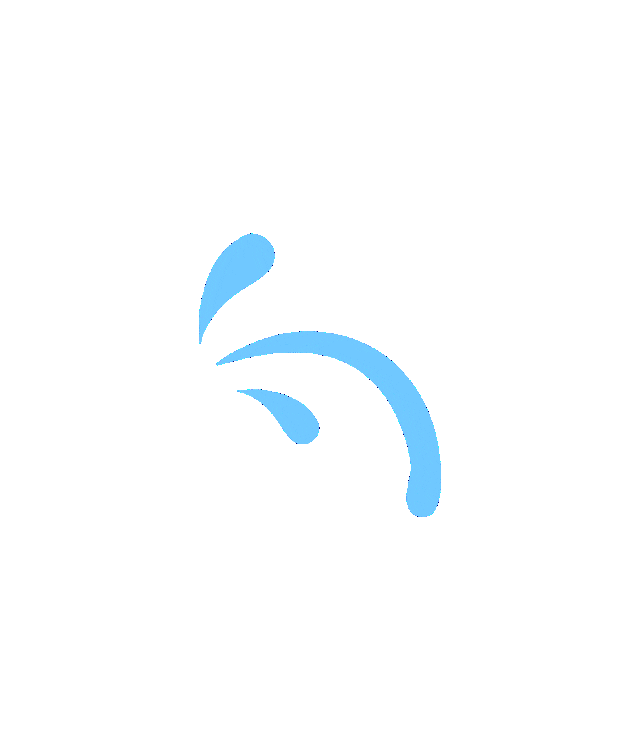
功能介绍 通过录像机设置人形检测,识别指定区域内有人员移动、进入等行为时产生报警,联动摄像机警戒音和灯光。 配置步骤 设置人形检测 1)进入【配置>通道配置>人形检测】,开启“人形检测”。 2)单击“ 3)拖动滑条选择合适灵敏度,数值越大,灵敏度越高。 配置布防计划 根据实际需要选择布防时间,默认7*24小时布防。 开启联动方式![]() ”按钮,鼠标绘制检测区域。
”按钮,鼠标绘制检测区域。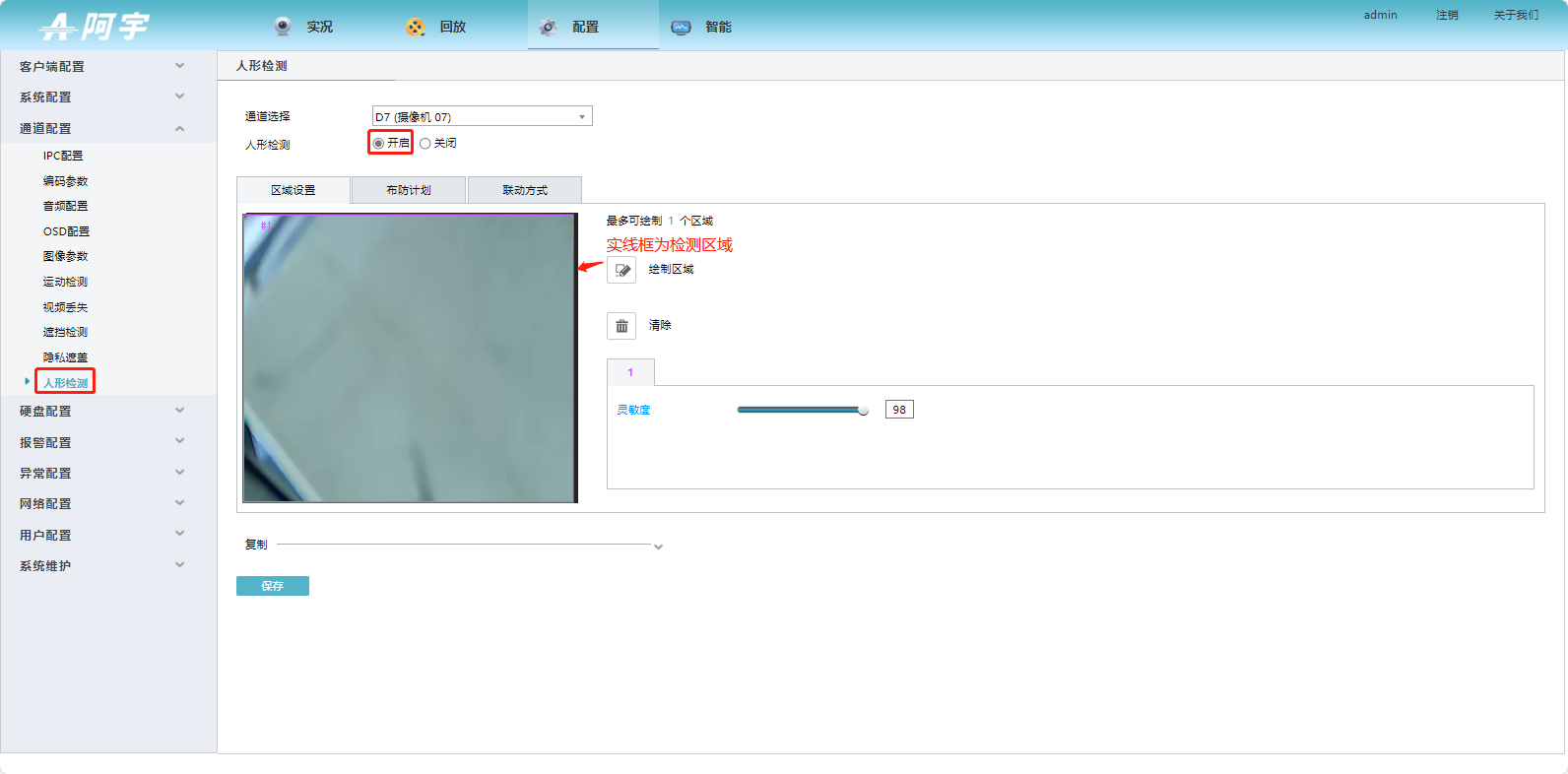
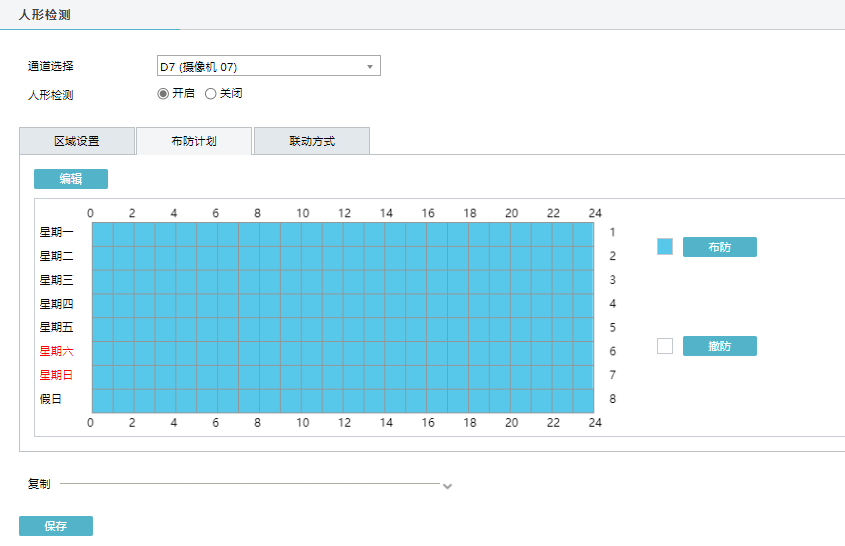
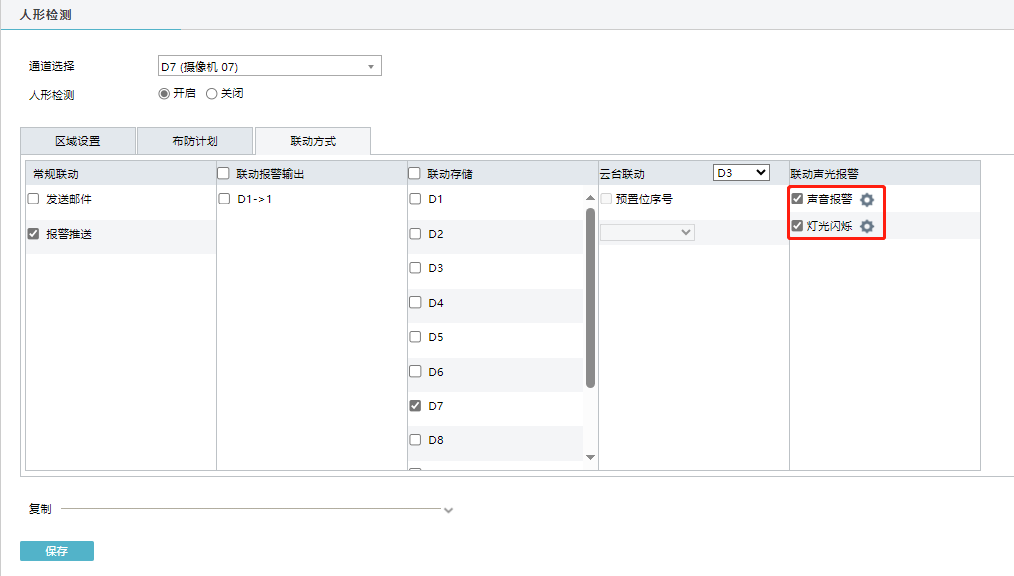
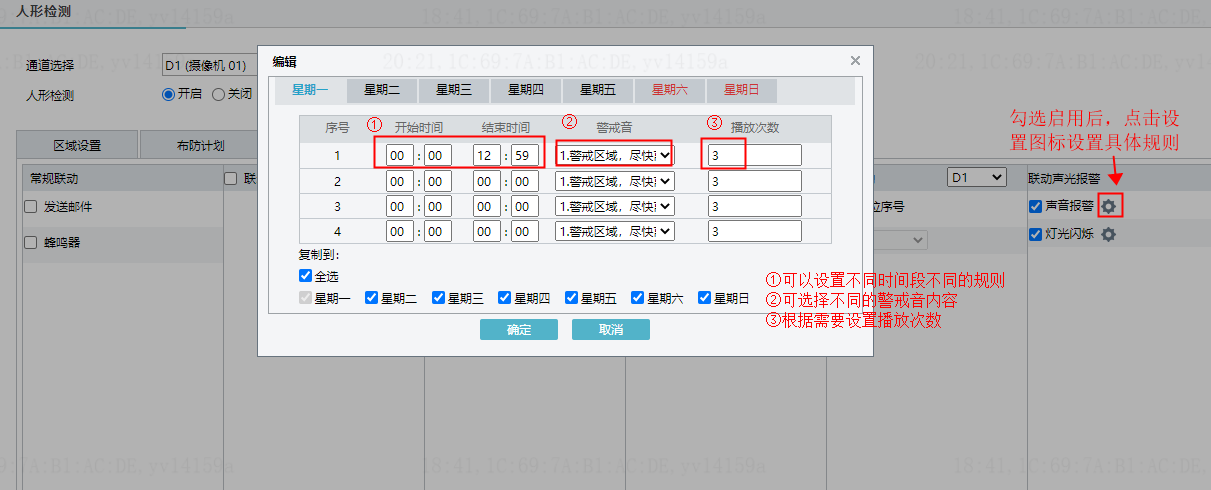
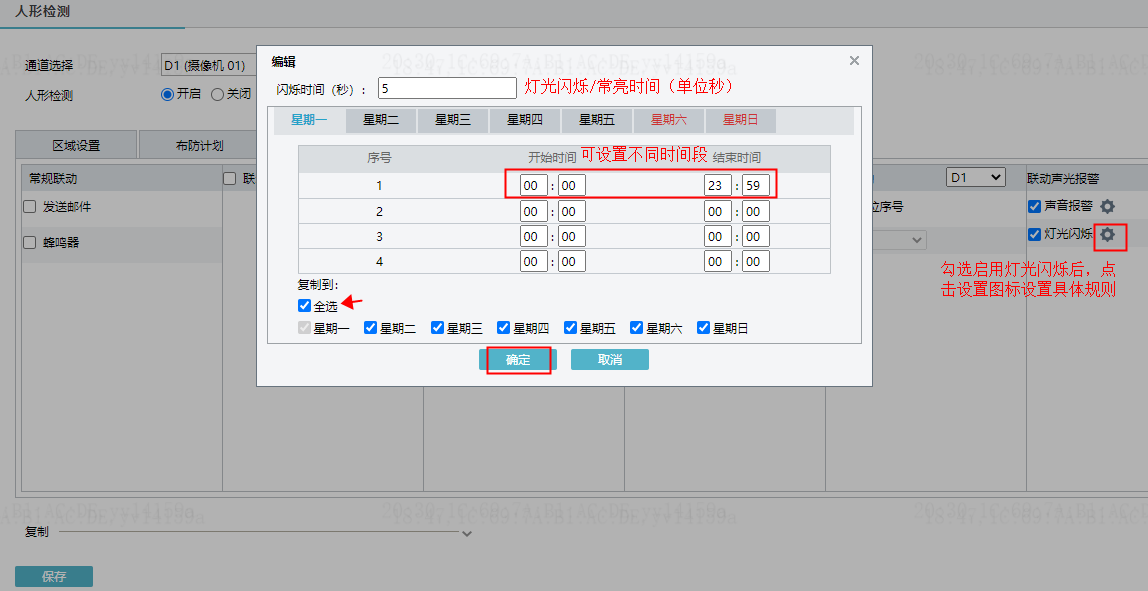
【WIFI连接】宇视APP添加相机显示“不在线”怎么回事儿?
宇视云APP“WiFi连接”方式
添加相机显示“不在线”
问题现象
宇视云APP - 我的设备 - 显示“不在线”
组网
排查步骤
01|确认设备正常启动
将设备接入电源,等待30秒后指示灯绿灯闪烁,此时设备处于等待配网状态。
如果添加设备失败,建议在设备重新上电10分钟内,长按复位键10秒左右恢复出厂设置,再尝试操作。
02|确认相机天线
注意天线角度:天线不建议垂直朝上或者朝下,这两个方向信号会很弱,建议天线跟路由器天线方向保持一致。
注意天线是否有损坏:在安装天线时注意不要用力掰扯。
03|确认相机安装环境
① 确认相机到路由器不存在电磁干扰(如微波炉)
② 确认相机到路由器不存在铁质物质干扰(铁质物件会屏蔽信号)
③ 相机到路由器的距离做好把控(距离过远会减弱信号)
04|现场WiFi正常
确认现场wifi是可以连通的,可以用手机连接,确保wifi可以正常上网。
05|宇视云APP添加相机操作步骤
步骤一:登录APP,点击右上角的 ![]() ,或点击【添加设备】
,或点击【添加设备】
步骤二:扫描粘贴在快速入门或设备上的注册码,点击【确认】
步骤三:选择“Wi-Fi连接”方式
步骤四:勾选“相机处于等待连接状态”,点击【下一步】
步骤五:输入或选择Wi-Fi名称(须与手机连接的Wi-Fi相同),并输入Wi-Fi密码,点击【自动连接】
步骤六:APP尝试对设备配网并与设备建立连接,连接完成后显示“设备添加成功”,并跳转到【我的设备】界面。
- END -
宇视摄像机网页软件升级失败排查指导
宇视摄像机网页软件升级失败排查指导
01
问题现象
摄像机网页界面软件升级提示“升级失败”
02
主要原因
03
排查步骤
现象一
提示“升级失败”
方法一、摄像机软件与摄像机型号不一致会导致摄像机升级失败,联系400客服或当地办事处获取正确的软件升级包,重新在网页界面升级。
方法二、网络丢包导致版本升级失败。
解决方法:
直连网络有丢包,建议更换网线或者更换一个电脑升级。
经过交换机组网
解决方法:
经过交换机有丢包,建议更换网线、交换机网口进行交叉验证。
现象二
提示“升级失败,文件上传失败,请尝试重新升级”
解决方法:
查看版本说明书中的“版本使用注意事项”,当前版本升级到最新版本是否需要过渡,如需过渡,先升级到过渡版本。
现象三
提示“升级失败,请安装最新版本控件”
解决方法:
下载并正确安装控件。
宇视摄像机控件安装调试指导
录像机如何进行宇视云解绑
录像机如何进行宇视云解绑 录像机宇视云解绑有如下3种路径: 1 宇视云APP解绑 打开宇视云APP,登录帐号,点击设备后面的 2 录像机Web界面解绑 1)登录 Web 界面前,请确保电脑和录像机网络互通。 2)电脑运行浏览器,在地址栏中输入录像机 IP地址(默认IP地址:192.168.1.30),用户名admin、密码(默认:123456) 。 3) 在【配置】-【网络配置】-【宇视云】,点击【注销】,即可完成解绑。 3 录像机人机界面解绑 登录录像机人机显示器界面, 在【主菜单】-【网络配置】-【常规配置】-【宇视云】,点击【注销】,即可完成解绑。,点击【删除设备】, 删除设备后即可完成解绑。
宇视录像机查询不到录像排查指导
录像机查询不到录像排查指导
一、组网
二、排查步骤
录像状态查看,显示器界面鼠标右键主菜单>系统维护>系统信息>录像状态(网页界面路径:配置—系统维护—录像状态),一般有四种显示。